4. Меню – выделение – цветовой ряд.
В открывшейся палитре ставим всё так, как показано на фото. Но вот только разброс у каждого автора будет свой. Как его определить? Первой пипеткой в этой палитре щёлкаем по самому тёмному месту своей работы. Разброс определился. Ок. В дальнейшем – опытным путём будете сами ставить на глазок, на ощущение.
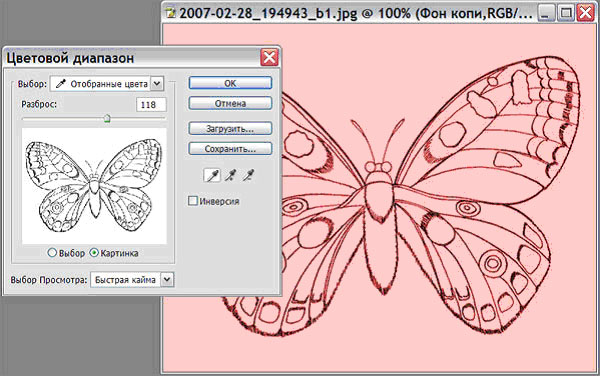
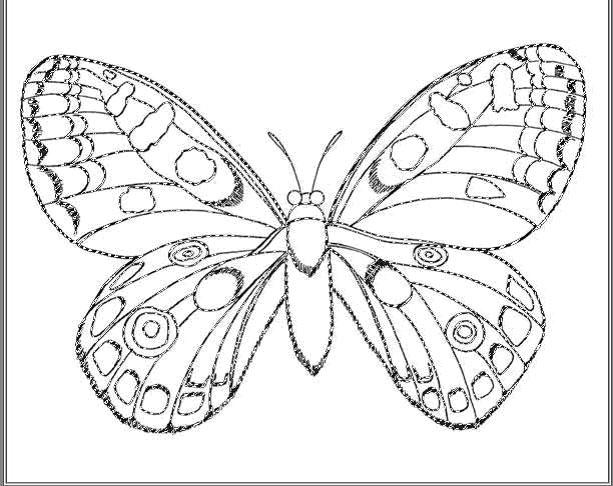
Откроется вот такое выделении. Будет выделена вся графика.
Далее убираем белый фон.
5. Меню – инвертировать выделение.
6. Меню – вырезать.
Вашего фона нет. Возьмите инструмент перемещения и подвиньте своё изображение, чтобы убедиться, что оно прозрачное и является отдельным слоем.
7. Но теперь у нас две бабочки. Нужно одну убрать. Перейдите с слой ФОН, меню – редактирование – залить, белым (можно чем угодно).
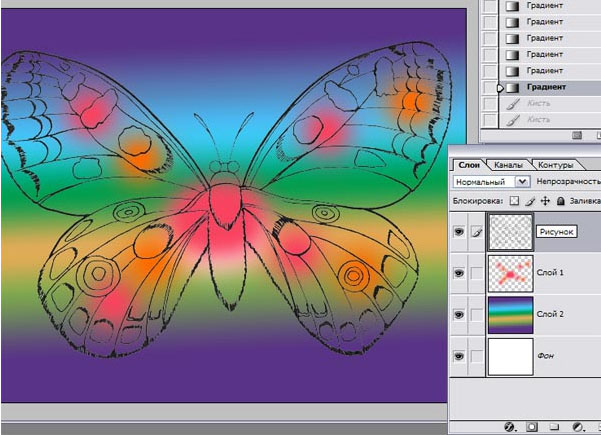
8. Теперь ваш рисунок находится поверх любых слоёв, которые вы откроете, и будете наслаждаться любыми подложками. Он будет прозрачный. Подпишите его.
Если вас не устроит качества рисунка – это значит, что неверно выбран РАЗБРОС.
Придётся вернуться к нему и поэкспериментировать до тех пор, пока он вас не устроит.
В слое «рисунок» можно делать и отдельные выделения. Этому слою можно придавать все эффекты, на которые способна программа.
Сохранив файл в формате фотошоп (PSD), можно открыть его в других программах, которые его примут и там продолжать работать в слоях.
Следующий урок будет посвящен тому, как сделать ваш рисунок ещё и цветным.
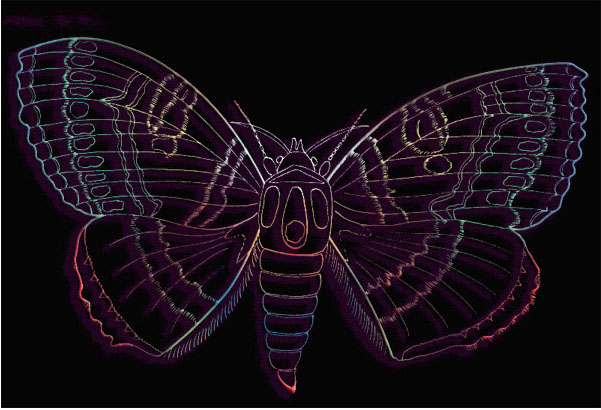
Cтр.2